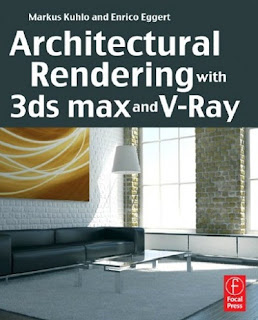
1. Open your file in 3Ds Max.
2. Activate the Top viewport and maximize it.
3. Click Zoom Extents All button.
4. Pick the Create Tab in the Command Panel. Then Pick the Shapes button and select Splines from the drop down menu. Pick the line button in the Object Type rollout.
5. In the Creation Method rollout, pick smooth radio button in the initial type area.
6. Now pick a series of points in the Top viewport to create a line. Use the cones as a guide, starting at the bottom cone, to create the path.
7. To end the command –right click.
8. Name the spline in the Name and Color rollout.
9. To modify: the spline click the line and click the modify tab in the command panel.
10. Under the selection rollout select the vertex button.
11. To Refine Path: Pick the refine button in the Geometry rollout.
12. Add a new vertex where the path enters the building by picking on the line at that point if you have a building already created.
13. Pick the select and move button.
14. Select the new vertex and move it to the center of the doorway.
15. Now switch to the left viewport and maximize it.
16. Move the first vertex so that the first vertex it is at the same level as the bottom of the house/object.
17. Now select the vertex button again to turn off the vertex sub-object mode.
18. Move the motion path 50 units on the world Y axis.
19. Select the Time Configuration button to set the length of the animation.
20. Enter for example 2000 in the length: spinner in the Animation area of the dialog box.
21. Click “ok” (don’t forget to save frequently)
22. Click walkthrough assistant from the animation pull-down menu.
23. Under the Camera Creation area of the Main controls rollout, click the free radio button and click the Create New Camera.
24. Under the Path Controls area, check next to the Move path to eye level.
25. Pick the Pick Path button to pick the line created as the path.
26. Now under the View Controls rollout of the Walkthrough Assistant pick the click to render preview.
27. Drag the time slider left to right and backwards to view your animation in the camera viewport.
28. To adjust the camera angle: drag the time slider to “0.”
29. Open Walkthrough assistant enter “-45” in the Head Tilt Angle spinner in the View Controls.
30. Click the Toggle Animation Mode to toggle the animation “on.”
31. Now drag the Camera till it’s halfway through the doorway (if none the skip this step).
32. Enter “-10” in the Head Tilt Angle spinner.
33. Now click the Toggle Animation Mode again to turn it off.
34. Play animation in the camera viewport. Save
35. Assigning Path Constraint Controller: Select the camera.
36. Click the motion tab in the command panel. Put a “+” next to the Transform: Position/Rotation/Scale to expand. Select the Position: Position XYZ in the hierarchy.
37. Pick the Assign controller button, select path constraint, and click “ok.”
38. Select add path in the path parameters rollout. Right click in any viewport to select the walkthrough path.
39. Check the follow check box in the path parameters rollout.
40. Adjusting the camera: Activate the left viewport, select the camera
41. Select the rotate button and right click on it.
42. In the Absolute world area; enter 80 in the x-spinner, 0 in y-spinner, and 0-spinner
43. Now activate the animation mode again and move the time slider to the spot where it’s halfway through the door. In the absolute world area in the Rotate Transform Type-In dialog box, enter 80 in the X and 0 in the Y and Z.
44. Save again.
45. Drag the time slider to frame 50 again and select the track view dope sheet form the graph editors pull down menu.
46. Pick the add keys button at the top of the track view.
47. Pick open degrees track at from 50 (for the door).
48. Close that dialog box, drag the time slider to 100 and now select the door and click modify.
49. Enter 90 in the Open: dig spinner.
50. Select Saved Track Views form the graph Editors and then click the track view dope sheet in the cascading menu.
51. Pick add keys, click open track at 225 for the door.
52. Right click on a new key but make sure 90 is the value in the value spinner then drag the time slider to 275.
53. Click animation mode “on” and enter “0” in the Open: deg. Spinner in the parameters rollout.
54. Activate the camera viewport and click play after finished playing then press stop and then save again.
55. To Render an Animation: Select the objects button and then select the walkthrough path.
56. Right click the viewport to display the quad menu. Click Hide selection form the upper right hand quadrant.
57. Select make preview from the animation pull down menu then click create to accept the default settings.
58. Render A Final Animation: Make the camera viewport active.
59. Select render from the rendering pull-down menu to pick the render scene dialog toggle button on the main toolbar.
60. In the time output area set the active time segment radio button to make it active.
61. In Output size area of the dialog box pick 320x240 button (higher the number the higher the resolution).
62. In the render output pick files button and save the animation as a “.avi” file
63. Click “ok” and then Click Render.
64. Save.
Image:
http://www.heroturko.org/ebooks/450062-architectural-rendering-with-3ds-max-and-v-ray-photorealistic-visualization.html
Thanks for such a great post!
ReplyDelete3D Walkthrough